SETTING PADA BILLING WARNET
Bagi kamu-kamu yang kepingin buka usaha "warnet" ada baiknya mempelajari bagaimana cara-cara setting billing yang kita butuhkan sesuai kemauan kita. Nah, berikut aku sampaikan beberapa caranya, dimana cara-cara ini aku copy dari weblog-nya "www.billingexplorer.com", berikut penjelasannya :
System Paket
Tarif Biaya yang digunakan untuk sekali akses/login.
Misal Paket 1:
Biaya Rp. 10.000 Untuk main selama 5 Jam
User login langsung dikenakan biaya Rp. 10.000,-
Apabila sudah 5 Jam, Billing otomatis disconnect.
Biaya Paket 1
Biaya Rp. 10.000 Untuk main selama 5 Jam
Langkah-langkah:
1. File - Setting Konfigurasi - System Paket
2. Klik baris tabel pertama,
sehingga muncul keterangan "Paket No 1"
3. Biaya di-isi 10000
4. Durasi di-isi 300
(nilai 300 berasal dari 5 jam x 60 menit = 300)
5. Tekan OK
Lakukan langkah yang sama untuk Paket yang lainnya.
Cara Login System Paket
Langkah-langkah:
1. Pada Client, User menekan tombol Paket
2. User Name bisa di-isi bebas.
3. Untuk Password, User diberikan password oleh server/operator.
4. Server/Operator bisa mensetting password Login Paket melalui menu
File - Password Login - Password Login Paket
Kemudian tekan OK.
5. Password ini bisa diubah setiap saat oleh server/operator
Login "Group"
Fungsi Login Group
Pemilik warnet/games bisa menerapkan login group.
Login ini diperlukan apabila Pemilik warnet/games,
menerapkan aturan : User yang mengajak temannya
lebih dari 3 orang, akan mendapatkan potongan biaya atau tarif yang lebih murah.
Login Group:
30 menit pertama, Biaya Rp. 2000,-
Selanjutnya per 5 menit, Biaya Rp. 500,-
Langkah-Langkah:
1. Masuk ke setting biaya
2. Pilih Option "Biaya dengan System Group"
3. Tekan Tombol "System Group" sehingga ditampilkan Tabel Biaya
4. Pada Tabel Nomor 3, isikan data
Waktu minimal = 30, Biaya 2000
Selanjutnya = 5, Biaya 500
Tekan OK.
5. Dibagian bawah Login Group diisi Nomor 3
Tekan OK
Cara Menggunakan Login Group
Langkah-langkah:
1. Pada Client, User menekan tombol Group
2. User Name bisa di-isi bebas.
3. Untuk Password, User diberikan password oleh server/operator.
4. Server/Operator bisa mensetting password Login Group melalui menu
File - Password Login - Password Login Group
Kemudian tekan OK.
5. Password ini bisa diubah setiap saat oleh server/operator
System Pre-Paid
User terlebih dahulu membayar uang (account) dimuka, selanjutnya server/operator bisa memberikan password & User Name untuk Login.
Account akan berkurang sesuai dengan jumlah pemakaian.
Apabila Account habis, Billing otomatis akan disconnect.
Apabila belum habis dan User men-disconnect Billing, account ini bisa digunakan User tsb. untuk Login pada waktu lainnya.
Pada warnet/games bisa diterapkan system pre-paid
dengan perhitungan yang berbeda untuk tiap-tiap
anggota member.
Langkah-langkah :
1. Buat member pre-paid untuk user
1. Menu Tools-Member Area-View and List
2. Masukkan password (admin/input member)
3. Isikan user name,password, account,masa aktif untuk member tsb.
4. untuk Nomor Group, isikan sesuai dengan nomor
pada Tabel Perhitungan Biaya system group.
5. Tekan tombol "Add"
Bila berhasil, akan keluar pesan "Add member Success"
6. Pada Client, user dapat Login melalui tembol "Pre-Paid"
Pada suatu Warnet/Games, ada 3 Ruangan,
dengan perhitungan tarif pre-paid yang berbeda.
Misal
Ruangan 1 Kelas VIP
Biaya Rp. 6000/Jam
Ruangan 2 Kelas Semi-VIP
Biaya Rp. 4500/Jam
Ruangan 3 Kelas Ekonomi
Biaya Rp. 2500/Jam
Langkah-Langkah:
1. Masuk ke setting biaya
2. Pilih Option "Biaya dengan System Group"
3. Tekan Tombol "System Group" sehingga ditampilkan Tabel Biaya
4. Jika Tabel Nomor 1 - 3 sudah terisi, masukkan tarif
mulai dari nomor 4.
Misal:
Pada Tabel Nomor 4, isikan data
Waktu minimal = 60, Biaya 6000
Selanjutnya = 60, Biaya 6000
Pada Tabel Nomor 5, isikan data
Waktu minimal = 60, Biaya 4500
Selanjutnya = 60, Biaya 4500
Pada Tabel Nomor 6, isikan data
Waktu minimal = 60, Biaya 2500
Selanjutnya = 60, Biaya 2500
Tekan OK.
5. Buat Member untuk tiap-tiap User.
Isikan Nomor Group User tsb. dengan Nomor pada Tabel
Perhitungan seperti yang telah didefinisikan diatas,
yaitu 4 atau 5 atau 6.
Password Untuk Membuat Data Member/Pre-Paid
Untuk Membuat Data Member/Pre-Paid,
selain menggunakan Password Administrator,
bisa juga menggunakan Password Input Data Member
Setting Password Input Data Member
Langkah-langkah:
1. File-Setting Konfigurasi- Password + Setting Client
2. Pada Bagian "Password Input Data Member", isikan
sesuai dengan Password yang akan digunakan.
3. Tekan OK
Password Admin Client
Password Admin Client digunakan untuk
setting konfigurasi pada Billing Client, seperti
Merubah Tampilan Logo/Gambar Pada Background Client,
Disable Registry PC Client, Disable Network PC Client, Text Scrool dsb.
Setting Password Admin Client
Langkah-langkah merubah Password Admin Client:
1. Menu File- Ganti Password Admin Client
2. Masukan Password Admin Client yang lama
3. Isikan baris berikutnya dengan Password baru
dan ulangi untuk baris berikutnya.
4. Tekan OK.
Password Adminisitrator Server
Password Adminisitrator Server digunakan untuk
setting konfigurasi pada Billing Server, seperti
Setting Perhitungan Tarif Biaya, Diskon, Edit Transaksi Penjualan dsb
Setting Tabel Perhitungan
Setting Email server
Setting Daftar operator
Setting Password-Password
Dan Setting Lainnya
Setting Password Adminisitrator Server
Langkah-langkah merubah Password Administrator Server:
1. File-Setting Konfigurasi- Password + Setting Client
2. Pada Bagian "Password Administrator"
Masukan Password Administrator yang lama
3. Isikan baris berikutnya dengan Password baru
dan ulangi untuk baris berikutnya.
4. Tekan Set Active
Password Untuk Exit Billing Server
Untuk Menutup Billing Server, selain menggunakan Password Administrator, bisa juga menggunakan Password Exit Billing Server.
Langkah-langkah merubah Password :
1. File-Setting Konfigurasi- Password + Setting Client
2. Pada Bagian "Password Exit Billing Server", isikan
sesuai dengan Password yang akan digunakan.
3. Tekan OK
Password Untuk Exit Billing Client
Untuk Menutup Billing Client, bisa menggunakan Password Exit Billing Client.
Langkah-langkah merubah Password :
1. File-Setting Konfigurasi- Password + Setting Client
2. Pada Bagian "Password Exit Billing Client", isikan
sesuai dengan Password yang akan digunakan.
3. Tekan OK
Password Database Admin
Untuk versi Security#1, ada tambahan Password Database Admin. Password ini digunakan khusus untuk membuka dan edit Report Database.
Langkah-langkah merubah Password Database Admin :
1. File-Setting Konfigurasi- Password + Setting Client
2. Pada Bagian "Password Database"
Masukan Password Database Admin yang lama
3. Isikan baris berikutnya dengan Password baru
dan ulangi untuk baris berikutnya.
4. Tekan Set Active.
Bagi kamu-kamu yang kepingin buka usaha "warnet" ada baiknya mempelajari bagaimana cara-cara setting billing yang kita butuhkan sesuai kemauan kita. Nah, berikut aku sampaikan beberapa caranya, dimana cara-cara ini aku copy dari weblog-nya "www.billingexplorer.com", berikut penjelasannya :
System Paket
Tarif Biaya yang digunakan untuk sekali akses/login.
Misal Paket 1:
Biaya Rp. 10.000 Untuk main selama 5 Jam
User login langsung dikenakan biaya Rp. 10.000,-
Apabila sudah 5 Jam, Billing otomatis disconnect.
Biaya Paket 1
Biaya Rp. 10.000 Untuk main selama 5 Jam
Langkah-langkah:
1. File - Setting Konfigurasi - System Paket
2. Klik baris tabel pertama,
sehingga muncul keterangan "Paket No 1"
3. Biaya di-isi 10000
4. Durasi di-isi 300
(nilai 300 berasal dari 5 jam x 60 menit = 300)
5. Tekan OK
Lakukan langkah yang sama untuk Paket yang lainnya.
Cara Login System Paket
Langkah-langkah:
1. Pada Client, User menekan tombol Paket
2. User Name bisa di-isi bebas.
3. Untuk Password, User diberikan password oleh server/operator.
4. Server/Operator bisa mensetting password Login Paket melalui menu
File - Password Login - Password Login Paket
Kemudian tekan OK.
5. Password ini bisa diubah setiap saat oleh server/operator
Login "Group"
Fungsi Login Group
Pemilik warnet/games bisa menerapkan login group.
Login ini diperlukan apabila Pemilik warnet/games,
menerapkan aturan : User yang mengajak temannya
lebih dari 3 orang, akan mendapatkan potongan biaya atau tarif yang lebih murah.
Login Group:
30 menit pertama, Biaya Rp. 2000,-
Selanjutnya per 5 menit, Biaya Rp. 500,-
Langkah-Langkah:
1. Masuk ke setting biaya
2. Pilih Option "Biaya dengan System Group"
3. Tekan Tombol "System Group" sehingga ditampilkan Tabel Biaya
4. Pada Tabel Nomor 3, isikan data
Waktu minimal = 30, Biaya 2000
Selanjutnya = 5, Biaya 500
Tekan OK.
5. Dibagian bawah Login Group diisi Nomor 3
Tekan OK
Cara Menggunakan Login Group
Langkah-langkah:
1. Pada Client, User menekan tombol Group
2. User Name bisa di-isi bebas.
3. Untuk Password, User diberikan password oleh server/operator.
4. Server/Operator bisa mensetting password Login Group melalui menu
File - Password Login - Password Login Group
Kemudian tekan OK.
5. Password ini bisa diubah setiap saat oleh server/operator
System Pre-Paid
User terlebih dahulu membayar uang (account) dimuka, selanjutnya server/operator bisa memberikan password & User Name untuk Login.
Account akan berkurang sesuai dengan jumlah pemakaian.
Apabila Account habis, Billing otomatis akan disconnect.
Apabila belum habis dan User men-disconnect Billing, account ini bisa digunakan User tsb. untuk Login pada waktu lainnya.
Pada warnet/games bisa diterapkan system pre-paid
dengan perhitungan yang berbeda untuk tiap-tiap
anggota member.
Langkah-langkah :
1. Buat member pre-paid untuk user
1. Menu Tools-Member Area-View and List
2. Masukkan password (admin/input member)
3. Isikan user name,password, account,masa aktif untuk member tsb.
4. untuk Nomor Group, isikan sesuai dengan nomor
pada Tabel Perhitungan Biaya system group.
5. Tekan tombol "Add"
Bila berhasil, akan keluar pesan "Add member Success"
6. Pada Client, user dapat Login melalui tembol "Pre-Paid"
Pada suatu Warnet/Games, ada 3 Ruangan,
dengan perhitungan tarif pre-paid yang berbeda.
Misal
Ruangan 1 Kelas VIP
Biaya Rp. 6000/Jam
Ruangan 2 Kelas Semi-VIP
Biaya Rp. 4500/Jam
Ruangan 3 Kelas Ekonomi
Biaya Rp. 2500/Jam
Langkah-Langkah:
1. Masuk ke setting biaya
2. Pilih Option "Biaya dengan System Group"
3. Tekan Tombol "System Group" sehingga ditampilkan Tabel Biaya
4. Jika Tabel Nomor 1 - 3 sudah terisi, masukkan tarif
mulai dari nomor 4.
Misal:
Pada Tabel Nomor 4, isikan data
Waktu minimal = 60, Biaya 6000
Selanjutnya = 60, Biaya 6000
Pada Tabel Nomor 5, isikan data
Waktu minimal = 60, Biaya 4500
Selanjutnya = 60, Biaya 4500
Pada Tabel Nomor 6, isikan data
Waktu minimal = 60, Biaya 2500
Selanjutnya = 60, Biaya 2500
Tekan OK.
5. Buat Member untuk tiap-tiap User.
Isikan Nomor Group User tsb. dengan Nomor pada Tabel
Perhitungan seperti yang telah didefinisikan diatas,
yaitu 4 atau 5 atau 6.
Password Untuk Membuat Data Member/Pre-Paid
Untuk Membuat Data Member/Pre-Paid,
selain menggunakan Password Administrator,
bisa juga menggunakan Password Input Data Member
Setting Password Input Data Member
Langkah-langkah:
1. File-Setting Konfigurasi- Password + Setting Client
2. Pada Bagian "Password Input Data Member", isikan
sesuai dengan Password yang akan digunakan.
3. Tekan OK
Password Admin Client
Password Admin Client digunakan untuk
setting konfigurasi pada Billing Client, seperti
Merubah Tampilan Logo/Gambar Pada Background Client,
Disable Registry PC Client, Disable Network PC Client, Text Scrool dsb.
Setting Password Admin Client
Langkah-langkah merubah Password Admin Client:
1. Menu File- Ganti Password Admin Client
2. Masukan Password Admin Client yang lama
3. Isikan baris berikutnya dengan Password baru
dan ulangi untuk baris berikutnya.
4. Tekan OK.
Password Adminisitrator Server
Password Adminisitrator Server digunakan untuk
setting konfigurasi pada Billing Server, seperti
Setting Perhitungan Tarif Biaya, Diskon, Edit Transaksi Penjualan dsb
Setting Tabel Perhitungan
Setting Email server
Setting Daftar operator
Setting Password-Password
Dan Setting Lainnya
Setting Password Adminisitrator Server
Langkah-langkah merubah Password Administrator Server:
1. File-Setting Konfigurasi- Password + Setting Client
2. Pada Bagian "Password Administrator"
Masukan Password Administrator yang lama
3. Isikan baris berikutnya dengan Password baru
dan ulangi untuk baris berikutnya.
4. Tekan Set Active
Password Untuk Exit Billing Server
Untuk Menutup Billing Server, selain menggunakan Password Administrator, bisa juga menggunakan Password Exit Billing Server.
Langkah-langkah merubah Password :
1. File-Setting Konfigurasi- Password + Setting Client
2. Pada Bagian "Password Exit Billing Server", isikan
sesuai dengan Password yang akan digunakan.
3. Tekan OK
Password Untuk Exit Billing Client
Untuk Menutup Billing Client, bisa menggunakan Password Exit Billing Client.
Langkah-langkah merubah Password :
1. File-Setting Konfigurasi- Password + Setting Client
2. Pada Bagian "Password Exit Billing Client", isikan
sesuai dengan Password yang akan digunakan.
3. Tekan OK
Password Database Admin
Untuk versi Security#1, ada tambahan Password Database Admin. Password ini digunakan khusus untuk membuka dan edit Report Database.
Langkah-langkah merubah Password Database Admin :
1. File-Setting Konfigurasi- Password + Setting Client
2. Pada Bagian "Password Database"
Masukan Password Database Admin yang lama
3. Isikan baris berikutnya dengan Password baru
dan ulangi untuk baris berikutnya.
4. Tekan Set Active.



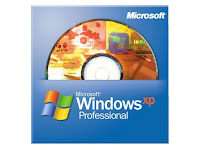
































.jpg)

.jpg)