CARA SETTING HOTSPOT MENGGUNAKAN LINKSYS WIRELESS-G MODEL WRT54G
Linksys WRT54G merupakan Broadband Router yang dilengkapi dengan wireless b/g. WRT54G dapat dijadikan sebagai server gateway untuk koneksi internet anda, umumnya yang berkonseksikan “broadband internet accses”. Untuk mengkonfigurasi router ini sangatlah mudah. Berikut langkah-langkahnya :
Pertama “Setting IP WAN & LAN” :
- Siapkan/nyalakan Router Linksys WRT54G anda.
- Sambungkan kabel data (UTP Straight kabel) ke port LAN komputer/Laptop Anda.
- Setting IP pada komputer/laptop anda menjadi DHCP agar lebih mudah.
- cek ip, netmask dan gateway yang diterima komputer anda.
- buka browser anda dan masukkan ip gateway komputer anda tadi, defaultnya http://192.168.1.1/ .
- Nah, akan muncul form password untuk akses ke routernya, default user/pass : admin
- Pada internet Connection Type nya silahkan dipilih : DHCP atau Static, ini tergantug ISP yang Anda gunakan.
- lalu masuk ke settingan Network Setup, Settingan LAN sesuai keinginan anda atau biarkan saja untuk default.
Jika Anda memilih DHCP disable maka anda harus memasukkan IP, Netmask, Gateway dan DNS secara manual untuk setiap klien.
- untuk Time Zonenya pilih GMT+7 untuk indonesia, yang laen terserah Anda.
- lalu Save Setting.
- Nah sampai disini, Client yang menggunakan kabel sudah dapat terkoneksi ke internet.
Kedua “Settingan WIFI” :
- pilih Menu Wireless
- wireless network mode sebaiknya dipilih Mixed agar support ke tipe wifi b dan g
- ganti SSID sesuai kemauan Anda.
Untuk SSID Sebaiknya menggunakan Huruf Kecil Semua, dan ganti spasi dengan garis bawah untuk mencegah, beberapa perangkat wifi penerima yang tidak support.
- wireless Channel silahkan dipilih default aja, kecuali ditempat anda terdapat wifi/hotspot lain
Nah, untuk hal ini bisa anda ganti dengan channel yang belum terpakai.
- lalu pilih Save Setting.
- Nah sampai disini, Client yang menggunakan kable & WIFI sudah dapat terkoneksi ke internet.
Untuk mengamankan koneksi WIFI anda, sebaiknya anda memasang security pada wifi anda.
Tipe security anda bisa berupa WEP atau WPA. namun untuk lebih universal pilih saja WEP yang 64 bit. Cara konfigurasinya :
- pilh Menu Wireless – Wireless Security.
- pilih security mode = WEP
- pilih default transmite key = 1
- pilih WEP Encryption = 64 bits10 hex digits
- masukkan passphrase dan klik generate, Maka akan tercipta 4 key untuk akses password wifi anda, silahkan gunakan Key 1, (karena anda memilih defaul transmitenya = 1).
- lalu Save Setting
- Nah koneksi WIFI anda sekarang sudah Secure (dalam artian memiliki password dan terenkripsi).
Cukup itu saja konfigurasi dasarnya, Tidak terlalu sulit khan ????
Linksys WRT54G merupakan Broadband Router yang dilengkapi dengan wireless b/g. WRT54G dapat dijadikan sebagai server gateway untuk koneksi internet anda, umumnya yang berkonseksikan “broadband internet accses”. Untuk mengkonfigurasi router ini sangatlah mudah. Berikut langkah-langkahnya :
Pertama “Setting IP WAN & LAN” :
- Siapkan/nyalakan Router Linksys WRT54G anda.
- Sambungkan kabel data (UTP Straight kabel) ke port LAN komputer/Laptop Anda.
- Setting IP pada komputer/laptop anda menjadi DHCP agar lebih mudah.
- cek ip, netmask dan gateway yang diterima komputer anda.
- buka browser anda dan masukkan ip gateway komputer anda tadi, defaultnya http://192.168.1.1/ .
- Nah, akan muncul form password untuk akses ke routernya, default user/pass : admin
- Pada internet Connection Type nya silahkan dipilih : DHCP atau Static, ini tergantug ISP yang Anda gunakan.
- lalu masuk ke settingan Network Setup, Settingan LAN sesuai keinginan anda atau biarkan saja untuk default.
Jika Anda memilih DHCP disable maka anda harus memasukkan IP, Netmask, Gateway dan DNS secara manual untuk setiap klien.
- untuk Time Zonenya pilih GMT+7 untuk indonesia, yang laen terserah Anda.
- lalu Save Setting.
- Nah sampai disini, Client yang menggunakan kabel sudah dapat terkoneksi ke internet.
Kedua “Settingan WIFI” :
- pilih Menu Wireless
- wireless network mode sebaiknya dipilih Mixed agar support ke tipe wifi b dan g
- ganti SSID sesuai kemauan Anda.
Untuk SSID Sebaiknya menggunakan Huruf Kecil Semua, dan ganti spasi dengan garis bawah untuk mencegah, beberapa perangkat wifi penerima yang tidak support.
- wireless Channel silahkan dipilih default aja, kecuali ditempat anda terdapat wifi/hotspot lain
Nah, untuk hal ini bisa anda ganti dengan channel yang belum terpakai.
- lalu pilih Save Setting.
- Nah sampai disini, Client yang menggunakan kable & WIFI sudah dapat terkoneksi ke internet.
Untuk mengamankan koneksi WIFI anda, sebaiknya anda memasang security pada wifi anda.
Tipe security anda bisa berupa WEP atau WPA. namun untuk lebih universal pilih saja WEP yang 64 bit. Cara konfigurasinya :
- pilh Menu Wireless – Wireless Security.
- pilih security mode = WEP
- pilih default transmite key = 1
- pilih WEP Encryption = 64 bits10 hex digits
- masukkan passphrase dan klik generate, Maka akan tercipta 4 key untuk akses password wifi anda, silahkan gunakan Key 1, (karena anda memilih defaul transmitenya = 1).
- lalu Save Setting
- Nah koneksi WIFI anda sekarang sudah Secure (dalam artian memiliki password dan terenkripsi).
Cukup itu saja konfigurasi dasarnya, Tidak terlalu sulit khan ????



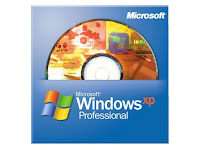
































.jpg)

.jpg)